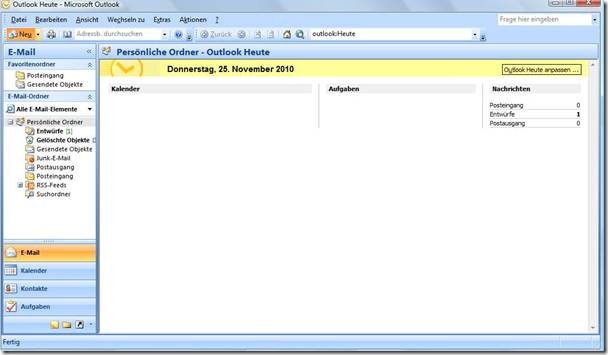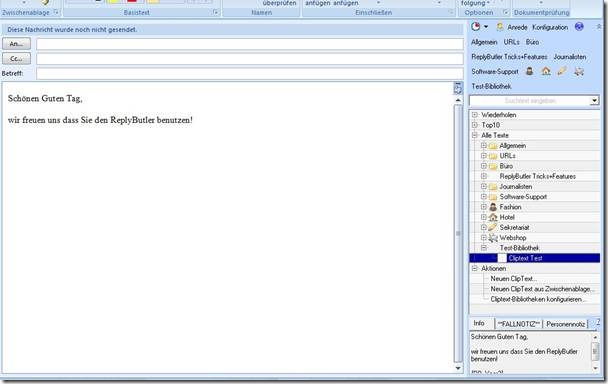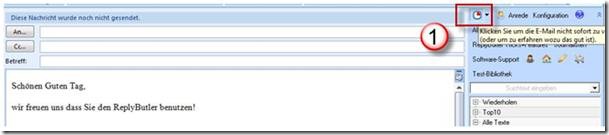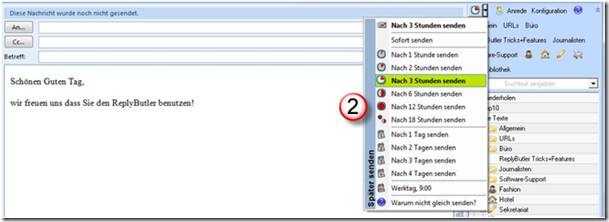7. Wie kann ich in ReplyButler eine Email automatisch nach einer bestimmten Zeit versenden?
ReplyButler bietet die Möglichkeit Emails zu einem späteren Zeitpunkt von Outlook versenden zu lassen. Dafür muss der PC zum angegebenen Zeitpunkt angeschaltet und Outlook gestartet sein.
Aber warum sollte man eine Email nicht sofort versenden? Hier ein paar Ideen…
- Es ermöglicht die genaue Einhaltung von Service-Zeiten, so wie sie auf der Homepage oder Visitenkarte angegeben sind. Emails können zu einem anderen Zeitpunkt geschrieben werden, gehen dann aber erst an den Absender raus, wenn es zeitlich übereinstimmt. Dies strahlt Zuverlässigkeit in Bezug auf die angegebenen Service-Zeiten aus.
- Manchmal möchte man über eine Antwort aber noch einmal nachdenken. Ein besonderes Angebot, ein wertvoller Auftrag etc. sollten nicht übereilt beantwortet werden. Bereiten Sie die Email vor und die Konditionen fügen Sie später noch einmal hinzu. Die Email wird dann später automatisch versendet.
- Eine sehr schnelle Antwort veranlasst den Kunden eventuell zu schnellem Nachfragen, anstatt dieser vielleicht erst einmal einen Blick in die Beschreibung/Geschäftsbedingungen riskiert.
Für die zeitliche Planung einer Email gehen Sie wie folgt vor…
- Öffnen Sie eine neue Email
- Fügen Sie Ihre Cliptexte und den Inhalt in Ihre Antwort-Mail ein.
- Klicken Sie auf das kleine Uhren-Symbol neben „Anrede“ (1)
Wählen Sie eine Uhrzeit bzw. eine Zeitspanne aus bis die Email versendet werden soll (2).
Wenn Betreff und Absender eingetragen sind, dann wird Outlook die Email zum angegebenen Zeitpunkt versenden. Andernfalls bekommen Sie eine Erinnerung dass etwas zum Verschicken fehlt.
![]()
![]()