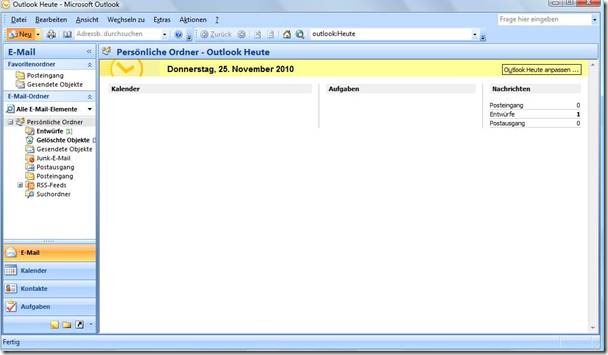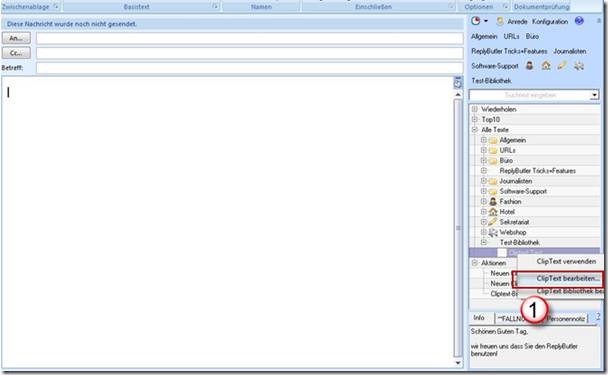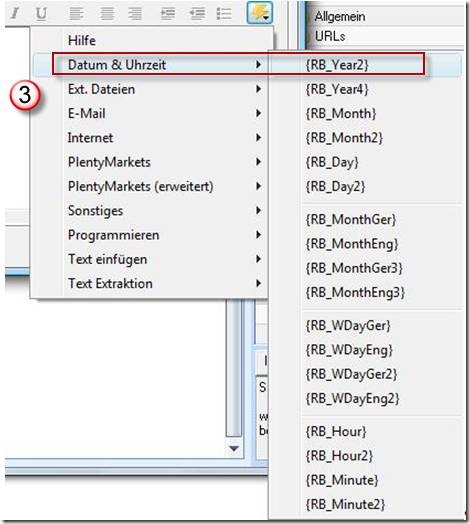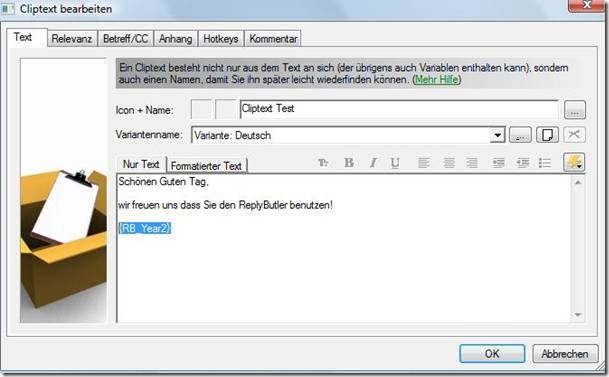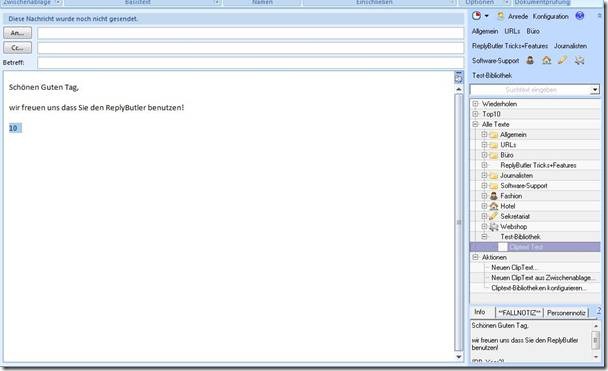3. Wie erstelle ich Email-Vorlagen-Text die sich automatisch anpassen?
Wenn bestimmte Emails, z.B. Bestellbestätigungen, immer wieder gesendet werden müssen, dann muss sich beispielsweise das Datum immer anpassen. ReplyButler bietet eine Reihe von Möglichkeiten, mit denen man fast komplette Emails mit einem Doppelklick erstellt werden können.
Wie Sie vorgehen erklärt Ihnen das folgende Tutorial anhand des Beispiels der Datumsänderung…
- Öffnen Sie eine neue Email.
- Machen Sie einen Rechtsklick auf den entsprechenden Cliptext und wählen Sie „Cliptext bearbeiten“ (1) aus.
- Klicken Sie auf den kleinen gelben Blitz mit „Variable einfügen“ (2) am rechten Rand.
- Wählen Sie aus dem Menü „Datum & Uhrzeit“ die erste Variable aus.
- Wie Sie sehen wurde die entsprechende Variable eingefügt!
- Klicken Sie auf ok und schauen sich das Ergebnis an.
Die Zahl „10“ steht in diesem Beispiel für das Jahr 2010. So kann man nach und nach ein Datum, eine Uhrzeit und noch vieles mehr mit dem ReplyButler erstellen und diese Daten aktualisieren sich immer von selbst!
![]()
![]()