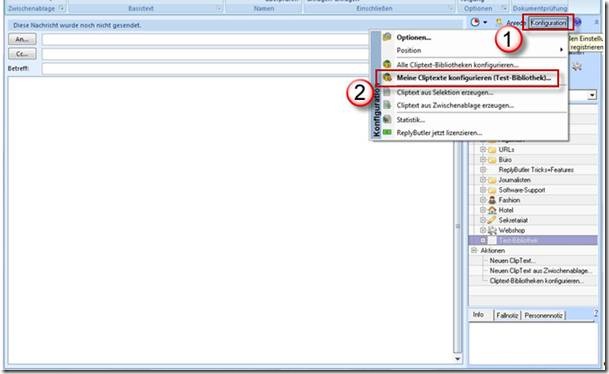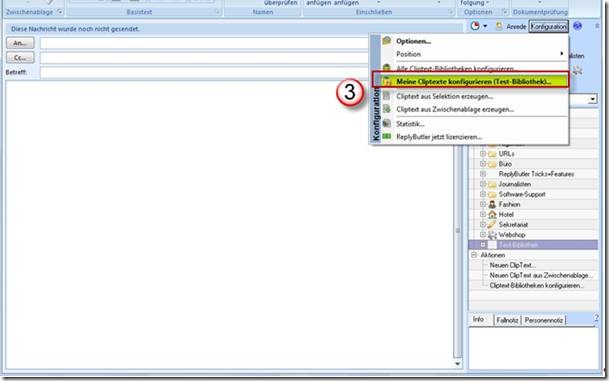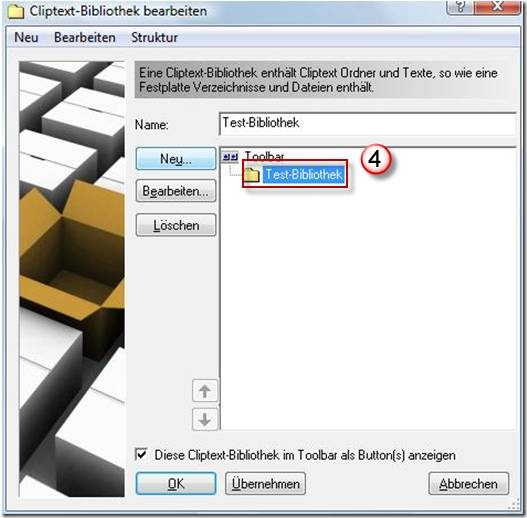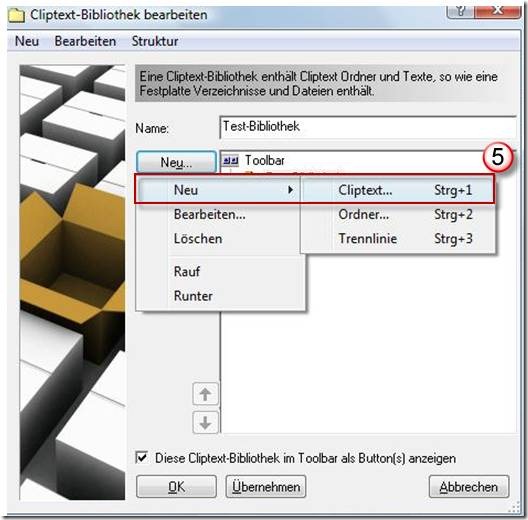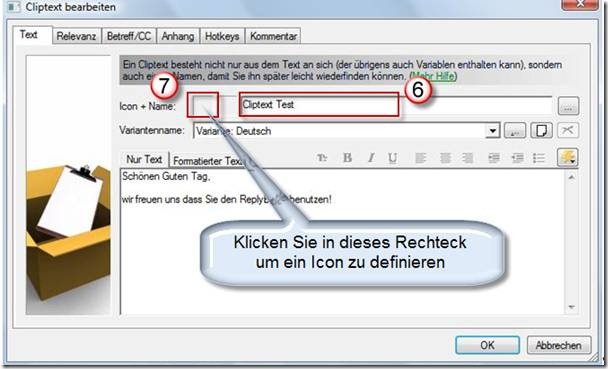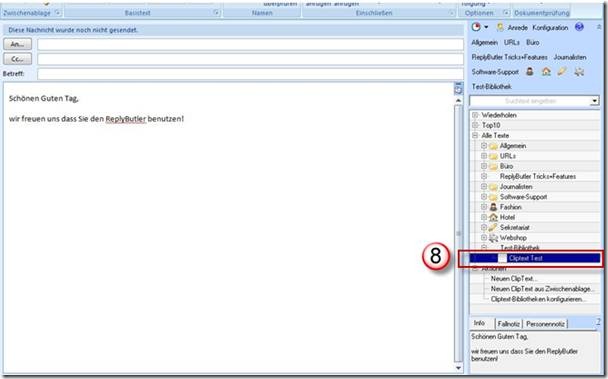2. Wie fügt man in ReplyButler Outlook-Email-Vorlagen-Texte in selber erstellte Bibliotheken ein?
Nun zeigen wir Ihnen, wie Sie der neu erstellten „Test-Bibliothek“ neue Email-Vorlagen-Texte hinzu.
Dazu gehen Sie wie folgt vor…
- Sie öffnen in der Sidebar den Punkt „Konfiguration“
- Dort klicken Sie auf den Punkt „Meine Cliptexte konfigurieren“ (3). Zuvor müssen sie die „Test-Bibliothek“ womöglich markiert haben, damit diese erkannt wird.
- Klicken Sie auf die „Test-Bibliothek“ (4)
- und dann anschließend auf "Neu à Cliptext" (5).
- Im folgenden Menü geben Sie einen Namen ein (6), können ein Icon (7)einfügen und schreiben/formatieren Ihren Cliptext nach Ihren Wünschen!
- Nun können Sie den Cliptext (8) in Ihrer Baumstruktur der Test-Bibliothek sehen.
![]()
![]()