Einer der großen Vorteile des Excel Programms ist die Vielseitigkeit. Man kann damit viele Listen und Auswertungen anlegen und sie durch eigene Formeln ganz individuell gestalten. Excel eignet sich damit ebenso für ein Haushaltsbuch wie für komplexe Listen zur Ermittlung von Gewinn oder Verlust eines Unternehmens. Excel ist außerdem so konzipiert, dass es automatisch fortlaufend nummerieren kann. Es kann zum Beispiel auch alle Wochentage und Monate nacheinander aufzählen. Damit lassen sich in Microsoft Office ganz einfach individuelle Listen in Excel anlegen.
So legt man eine Liste an!
Um eine Liste mit Wochentagen anzulegen, gibt man zunächst in ein leeres Tabellenblatt den Montag ein. Nun kann der Anwender am unteren rechten Rand der Zelle den Kasten in die gewünschte Richtung ziehen. Hier erscheinen nun die Wochentage in der richtigen Reihenfolge. Das funktioniert auch mit dem Datum oder einer beliebigen Abfolge von Zahlen sowie Namen und Adressen.
Erste Schritte!
Zunächst startet man Excel und wechselt dann ins Menü Extras, Optionen. Dann in den Menüpunkt benutzerdefinierte Listen wechseln. Im rechten Feld kann man nun die gewünschten Begriffe eingeben. Das können Adressen oder Personennamen sein. Abschließend wird die Eingabe mit der Hinzufügen-Taste bestätigt. Nun wechselt man in die Arbeitsmappe und gibt dort einen Begriff aus der vorher definierten Liste ein. Sobald der Kasten am unteren rechten Rand der Zelle in die gewünschte Richtung gezogen wird, listet Excel die Begriffe nacheinander auf. Wichtig ist dabei allerdings, dass man auf die korrekte Schreibweise der Namen oder Begriffe achtet!
Regelmäßige Datensicherung schützt die Dateien vor Datenverlust. Die Ursachen können Hardwarefehler, Benutzerfehler aber auch Cyber-Diebstahl sein. Jeder auf Windows basierende Rechner enthält jedoch Möglichkeiten, wie man seine Daten sichern und Wiederherstellen kann. Die folgenden Tipps zeigen, wie die Datensicherung funktioniert.
Mit dem Sicherungsassistenten kritische Daten archivieren!
Das Archivieren und Speichern von kritischen Daten ist wichtig. Der neue Sicherungsassistent lässt dem Anwender die Wahl, welche Dateien wann und wo gespeichert werden sollen. Der Assistent fragt zunächst, welcher Dateityp gesichert werden soll. So sichert er zum Beispiel Fotos, Zeichnungen, gescannte Bilder und sonstige Bilddateien als bildbasierten Dateien. Anschließend wird der Nutzer gefragt, wo diese Dateien gespeichert werden sollen. Hier können, eine CD, DVD, oder eine externe Festplatte, als Speichermedium dienen.
Auf vorherige Versionen zurückgreifen!
Die Funktion „Vorherige Versionen“ in Windows Vista Business erstellt „Wiederherstellungspunkte“. Sie tut dies, indem sie täglich eine Momentaufnahme der Festplatte anfertigt. Diese Momentaufnahme enthält alle Änderungen, die an den Dateien vorgenommen wurden. Dies beansprucht nur minimalen Speicherplatz. Denn es werden nur die Änderungen an einer Datei gespeichert werden und nicht die gesamte Datei.
Vorherige Versionen wiederherstellen!
Um eine vorherige Version wiederherzustellen einfach mit der rechten Maustaste auf einen Dateinamen klicken und „Vorherige Versionen“ wählen. Diese Funktion räumt dem Anwender eine zweite Chance ein, die richtige Version der Datei zu speichern. Das erspart auch den Zeitaufwand für die Neuerstellung verloren gegangener Daten.
Wie man sieht, sind meist nur ein paar Klicks notwendig, um wichtige Daten zu sichern. So kann jeder im Notfall auf seine Daten zugreifen.
Für alle, die ihre Arbeitsdateien an unterschiedlichen Speicherorten aufbewahren, bietet das Synchronisierungscenter des Windows Vista Business eine einfache Möglichkeit, die Daten automatisch zu synchronisieren. Dies funktioniert auf dem Desktopcomputer, dem Mobiltelefon oder den Ordnern auf dem Netzwerkserver. Das Synchronisierungscenter stellt sicher, dass der Anwender immer nur mit den aktuellsten Versionen der Daten arbeitet. Es sorgt gleichzeitig dafür, dass alle benötigten Dateien auf dem Rechner, dem Server oder anderen Geräten stets aktuell sind.
Die Synchronisierungspartnerschaft mit einem mobilen Gerät funktioniert folgendermaßen:
- Das Gerät einschalten und an den Rechner anschließen. Bei drahtlosen Geräten muss sichergestellt werden, dass eine Verbindung zwischen dem PC und dem Gerät besteht. Natürlich kann diese Verbindung auch durch ein USB-Kabel hergestellt werden.
- Nun das Synchronisierungscenter öffnen. Dies geschieht durch das Drücken der Schaltflächen Start, alle Programme, Zubehör und Synchronisierungscenter.
- Anschließend im linken Fensterbereich auf die Option Synchronisierungspartnerschaften einrichten klicken.
- Nun in der Liste der verfügbaren Synchronisierungspartnerschaften auf den Namen des gewünschten Geräts klicken.
- In der Symbolleiste den Programmpunkt Einrichten auswählen.
- Der Anwender kann nun die Einstellungen und den Zeitplan für die Synchronisierung des Geräts mit dem Computer festlegen.
- Um die Synchronisierung sofort zu starten in der Symbolleiste auf den Programmpunkt synchronisieren drücken.
In früheren Windows-Versionen waren viele Benutzer wegen des Synchronisierungsprozesses auf ihren Systemadministrator angewiesen. Mit dem neuen Synchronisierungscenter von Windows Vista Business wurde dieser Vorgang wesentlich vereinfacht. Der Anwender muss dem Synchronisierungscenter nur mitteilen, welche Dateien er wann und wo synchronisieren möchte.
Viele Nutzer möchten Dateien so abspeichern, dass die gewählte Formatierung erhalten bleibt. Sie lassen sich so leichter an Andere weitergeben, ohne dass sie vom Empfänger verändert werden können. Das gilt zum Beispiel für Rechnungen oder Verträge, Newsletter oder Bewerbungen. Im Office Programm lassen sich diese Dokumente ganz einfach als PDF-Dateien speichern, dazu ist keine weitere Software erforderlich.
Ein großer Vorteil von PDF-Dokumenten ist, dass man sie nicht ändern kann. Egal ob man sie ausdruckt oder sie online abruft, sie behalten stets das vorgesehene Format. In vielen Bereichen des geschäftlichen Lebens werden daher PDF-Dokumente bevorzugt. Und so funktioniert die Speicherung von Dokumenten im PDF-Format:
- Zunächst wird das Dokument dass als PDF-Dokument veröffentlicht werden soll geöffnet.
- Anschließend klickt man auf die Schaltfläche in der linken oberen Ecke des Bildschirms auf die Option Speichern und dann auf Speichern unter. Nun erscheinen die unterschiedlichen Möglichkeiten. Um ein Dokument als PDF zu speichern, genügt ein Klick auf PDF oder XPS.
- Für die Speicherung als PDF auf den entsprechenden Dateityp klicken.
- Als Nächstes auf die Schaltfläche Optionen klicken, um die Veröffentlichungseigenschaften einzurichten.
- Zum Schluss auf die Option Veröffentlichen klicken, fertig!
In früheren Versionen des Office Programms war die Speicherung nur mit kostspieligen Programmen von Drittanbietern möglich. Neben Word 2007, ist die Speicherung als PDF-Datei auch unter Microsoft Office Excel 2007, Publisher 2007, PowerPoint 2007, Access 2007, OneNote 2007 sowie Visio 2007 möglich. Zusätzlich zum PDF-Format können Dateien und Dokumente auch im XPS-Format (XML Paper Specification) gespeichert werden.
Möchte man lange und umfangreiche Dokumente anbieten, so lässt sich die Übersicht dadurch erhöhen, indem man dem Leser Navigationshilfen bietet. In der Textverarbeitung Word dienen dazu sogenannte Hyperlinks. Wie man es vom Internet her kennt, können die Leser so aus der Titelübersicht oder einem Inhaltsverzeichnis direkt in ein bestimmtes Kapitel springen. Das Ganze funktioniert aber auch andersherum. Der Leser gelangt durch den Hyperlink wieder zurück zum Ausgangspunkt. Mit einem Hyperlink lassen sich aber auch Überschriften oder bestimmte Passagen im Text leicht wiederfinden.
- Um es dem Leser leichter zu machen, sollte man ein Dokument daher von vorneherein in mehrere Kapitel unterteilen.
- Die einzelnen Kapitel sollten dabei im Format Überschrift formatiert werden.
- Um auf einzelne Kapitel zu verweisen, wird der Hyperlink bereits ins Inhaltsverzeichnis gesetzt. Um den Link zu setzen, genügt es ein Wort zu markieren und mit der rechten Maustaste das Menü zu öffnen. Wählt man dabei nur das aktuelle Dokument aus, so wird verhindert, dass eine Verlinkung zu einer Internet- oder E-Mail-Adresse erzeugt wird.
- Nun einfach die Überschrift oder das Kapitel im Dokument auswählen zu dem verlinkt werden soll.
Der Link ist im Dokument nun farblich gekennzeichnet. Mit einem Klick auf den Eintrag wird nun die Einfügemarke an den Anfang des gewünschten Kapitels gesetzt. Wer öfter mit Hyperlinks arbeitet, wird den schnellen Zugriff auf bestimmte Bereiche im Text schnell zu schätzen wissen. So bietet man seinem Leser einen besseren Überblick und ermöglicht ihm die gewünschten Textabschnitte leichter zu finden.
Viele Präsentationen werden heute mit dem PowerPoint Programm erstellt. PowerPoint ist ein Bestandteil des MS- Office Pakets und findet sich daher auf jedem neu gekauften Rechner, der mit dem Windows Betriebssystem ausgestattet ist. Nun haben Präsentationen die Eigenschaft, dass sie leider schnell langweilig werden können. Um dem Publikum mehr zu bieten, sollten die Bilder und Folien mit Musik oder kleinen Videos versehen werden.
Durch den Einsatz von PowerPoint ist das ganz einfach. Dazu fügt man über den Befehl Einfügen – Film und Sound – Sound aus Datei oder Film aus, die gewünschten Musik- oder Videodateien ein. Wen das kleine Lautsprechersymbol in der Mitte des Bildes stört, kann es ganz einfach ausblenden. Um Videos oder Musik in eine Präsentation einzubinden, genügt es, die betreffenden Dateien entweder selbst zu erstellen, oder sie aus dem Web zu laden. Sie lassen sich dann meist problemlos in die Präsentation mit einbinden.
Das oben erwähnte Lautsprechersymbol ist leider auch im Präsentationsmodus sichtbar. Es lässt sich aber relativ leicht verstecken. Dazu klickt man auf das Symbol und hält die Maustaste gedrückt. Nun einfach das Symbol mit gedrückter Maustaste aus dem Bild herausziehen. Während der weiteren Präsentation bleibt das störende Lautsprecher-Icon unsichtbar.
Durch das Einfügen von Multimediadaten in eine PowerPoint Präsentation gewinnt der Vortrag an Attraktivität für den Zuschauer. Musik und bewegte Bilder sorgen für mehr Schwung und machen es leicht, auch trockene oder sehr komplexe Sachverhalte zu vermitteln. Wie man sieht, ist es sehr leicht, einen Vortrag durch die Einbindung von Musik oder Videos interessanter zu gestalten.
Bei der Arbeit mit Textverarbeitungsprogrammen wie Word schleichen sich trotz aller Vorsicht nur allzu leicht Rechtschreibfehler und Tippfehler ein. Nun enthält Word eine Rechtschreibprüfung, diese hat jedoch einen Nachteil. Taucht hier ein Wort in einer Fremdsprache auf, so stellt das Programm oft den Wortschaft gleich komplett auf die Fremdsprache um. Das lässt sich jedoch verhindern, indem man die automatische Umstellung unterbindet.
So lässt sich die automatische Umstellung verhindern!
Um die Umstellung auf eine Fremdsprache zu verhindern, genügt es, im Menü Extras die Option Sprache bzw. Sprache ändern auszuwählen. Nun lässt sich im Dialogfenster der Programmpunkt „Sprache automatisch erkennen“ anklicken. Diese neue Einstellung gilt von nun an für alle Dokumente, die neu erstellt oder geöffnet werden.
Die Sprachzuweisung manuell ändern!
Möchte man auf die automatische Erkennung nicht verzichten, kann der Nutzer die Sprachzuweisung je nach Bedarf auch manuell ändern. Dazu markiert man den gewünschten Text oder Abschnitt. Nun einfach einen Doppelklick auf die untere Statuszeile und dort auf die aktuell geltende Sprache. Im Dialogfenster weist man nur dem Text eine andere Sprache zu. Ein Häkchen zeigt an, für welche der vorhandenen Sprachen die Rechtschreibdateien installiert sind. Das ist besonders praktisch, denn man kann aus vielen unterschiedlichen Sprachen auswählen.
So lässt sich die Schaltfläche für Sprache hinzufügen!
Noch bequemer ist es, wenn der Anwender in der Symbolleiste die Schaltfläche Sprache ergänzt. Dazu einfach in der Formatsymbolleiste auf die Optionen Schaltflächen hinzufügen Format, Sprache klicken. Nun erscheint die neu eingerichtete Schaltfläche auf der Symbolleiste. Die Erstellung von Texten wird damit noch komfortabler.
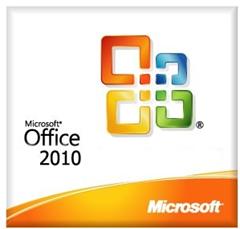 Das Installieren von Language Interface Packs ermöglicht das Ändern der Anzeigesprache der Microsoft Office-Anwendungen. Zudem beinhalten die Packs ausführliche Dienste, die bei der Bearbeitung eines Dokumentes mit der ausgesuchten Sprache in Anspruch genommen werden können. Die Language Interface Packs können auf der Herstellerseite heruntergeladen werden. Anschließend müssen die Anweisungen befolgt und das Programm installiert werden. Bei der Installation sollte beachtet werden, nur die, für die Office-Anwendungen kompatiblen Packs, herunterzuladen. Sowohl die Anwendung als auch das Language Interface Pack müssen die gleiche Version sein. Dabei muss zwischen dem Sprachpaket und Language Interface Packs unterschieden werden.
Das Installieren von Language Interface Packs ermöglicht das Ändern der Anzeigesprache der Microsoft Office-Anwendungen. Zudem beinhalten die Packs ausführliche Dienste, die bei der Bearbeitung eines Dokumentes mit der ausgesuchten Sprache in Anspruch genommen werden können. Die Language Interface Packs können auf der Herstellerseite heruntergeladen werden. Anschließend müssen die Anweisungen befolgt und das Programm installiert werden. Bei der Installation sollte beachtet werden, nur die, für die Office-Anwendungen kompatiblen Packs, herunterzuladen. Sowohl die Anwendung als auch das Language Interface Pack müssen die gleiche Version sein. Dabei muss zwischen dem Sprachpaket und Language Interface Packs unterschieden werden.
Der Unterschied zwischen Language Packs und Language Interface Packs
Zu jeder Sprache existiert jeweils ein Language Pack oder ein Language Interface Pack. Sollte zu einer bestimmten Sprache kein Language Pack auf der Herstellerseite zu finden sein, so gibt es für diese Sprache ein Interface Pack und vice versa. Die Installation verläuft bei beiden Packs identisch.
Während Sprachpakete übersetzte Anzeigetexte und Hilfestellungen bietet, sorgen Language Interface Packs für verschiedene Dienste, die das Arbeiten mit der heruntergeladenen Sprache vereinfachen soll. Die verfügbaren Dienste sind von Interface Pack zu Interface Pack verschieden. Ein geeignetes Wörterbuch besitzen jedoch alle Language Interface Packs. Beide Packs besitzen ausführliche Korrekturhilfen, jedoch sind die des Language Packs umfangreicher.
Einrichten der Language (Interface) Packs
Nachdem zwischen den unterschiedlichen Language Packs ein Passendes gewählt, heruntergeladen und installiert wurde, muss dieses nun in den Office-Anwendungen aktiviert werden. Dazu muss unter Start die Systemsteuerung aufgerufen werden. Im Dialogfeld Zeit, Sprache und Region und unter Region und Sprache müssen die Tastaturen und Eingabemethoden geändert werden. Unter Textdienste und Eingabesprachen kann nun die Standardeingabesprache geändert werden. Unter Sprache wird die Sprache ausgewählt, die als neue Standardsprache benutzt werden soll.
Anschließend werden die Einstellungen gespeichert, indem sämtliche Microsoft-Office Anwendungen geschlossen werden. Nun kann ein beliebiges Programm neu gestartet werden und sofort mit dem Language Pack oder dem Language Interface Pack gearbeitet werden. Weitere Sprachen können problemlos hinzugefügt werden. Das Einrichten erfolgt bei allen Packs gleich.
Für viele Anwender beginnt jeder Monat mit dem gleichen Spiel. Sie müssen zum Anfang jeden Monats ihre Excel-Arbeitsmappen und Tabellen auf den neuesten Stand bringen. Damit dies alles zeitgerecht geschieht, ist es möglich, das Ganze mit einem Outlook-Termin zu verknüpfen. Das bedeutet, dass die Excel-Arbeitsmappe quasi auf Wiedervorlage gelegt wird. Der Terminmanager im Outlook erinnert dann pünktlich daran, dass diese Aufgabe erledigt werden muss. Besonders praktisch ist, dass man aus dem Outlook-Termin gleich die dazu passende Excel Datei öffnen kann.
So arbeiten MS Excel und Outlook im Team!
Um beide Bereiche zu verknüpfen, sollte der Anwender zunächst die entsprechende Excel-Tabelle öffnen. Anschließend wird mit dem Befehl Ansicht, die Symbolleiste Leiste Überarbeiten eingeblendet. Durch einen Mausklick auf die Schaltfläche Microsoft Outlook-Aufgabe erstellen, kann nur die neue Aufgabe angelegt werden. Diese enthält dann bereits eine Verknüpfung zur Excel-Tabelle. Das Erinnerungsfenster öffnet nun per Mausklick die passende Tabelle.
Nie wieder wichtige Termine verpassen!
Mit der Verknüpfung der beiden Programme Excel und Outlook ist es möglich, wichtige Termine durch die entsprechenden Vorlagen einzuhalten. Wie man sieht, ist es ganz einfach sich Excel-Tabellen als Outlook-Termin einrichten. Besonders vorteilhaft ist das für Branchen, in denen es auf termingerechtes Arbeiten ankommt. So wird kein Termin mehr verpasst, denn Outlook sorgt dafür, dass die entsprechende Excel-Arbeitsmappe ständig auf Wiedervorlage liegt. Übrigens funktioniert die Wiedervorlage auch im Word Programm. Auch hier können Dokumente ganz einfach mit der Outlook Funktion verbunden werden. Durch die Verknüpfung mit anderen Programmen funktioniert Outlook wie ein automatischer Terminkalender.