 Fehlerhaft geschriebene Wörter in einer Fremdsprache werden von der Rechtschreib- und Grammatikprüfung nicht als falsch erkannt. Der Fehler kann darin liegen, dass die Sprache nicht richtig erkannt ist oder die falsche Wörterbuchsprache eingesetzt wurde. Auch kann es sein, dass die Sprache nicht für die Grammatik- und Rechtschreibprüfung bereit steht oder das falsche Wörter im Wörterbuch stehen.
Fehlerhaft geschriebene Wörter in einer Fremdsprache werden von der Rechtschreib- und Grammatikprüfung nicht als falsch erkannt. Der Fehler kann darin liegen, dass die Sprache nicht richtig erkannt ist oder die falsche Wörterbuchsprache eingesetzt wurde. Auch kann es sein, dass die Sprache nicht für die Grammatik- und Rechtschreibprüfung bereit steht oder das falsche Wörter im Wörterbuch stehen.
Problem erkennen und beheben.
Unrichtig geschriebene Wörter werden nicht als falsch erkannt. Das kann daran liegen, dass Einstellungen nicht richtig eingestellt sind. Die gewünschte Sprache muss in Microsoft Office aktiviert werden. Das geschieht im Feld "Recherchieren". Sollte die Sprache im Programm nicht enthalten sein, sollte die gewünschte Sprache hinzu gekauft und installiert werden.
Die Rechtschreibprüfung überprüft keine Wörter, die in einer anderen Sprache eingegeben wurden oder kennzeichnet sie als falsch. Das kann daran liegen, dass die Spracherkennung, mit der gearbeitet wird, unrichtig ist. Um das zu ändern, wird so vorgegangen. Die "Registerkarte "Überprüfen" wird aufgerufen. Dann wird die Gruppe "Sprache" aufgerufen. Innerhalb der "Sprache" wird "Sprache für Korrekturhilfe festlegen" angeklickt. Im Feld "Sprache" wird die gewünschte Sprache aufgerufen.
Wird die gesuchte Sprache nicht über der Linie angezeigt, muss im Dialogfeld "Office Spracheinstellung festlegen" die gewünschte Sprache ausgesucht werden. Ist das geschehen, sollte die Sprache der Rechtschreib- und Grammatikprüfung zur Verfügung stehen.
Eine andere Möglichkeit, warum die Rechtschreib- und Grammatikprüfung fehlerhaft arbeitet, kann darin liegen, dass ein Kontrollkästchen nicht aktiviert ist.
Die Änderung dieses Umstands erfolgt so: Die Registerkarte "Überprüfen" hat eine Einstellung "Sprache". Unter der Einstellung befindet sich ein Pfeil. Der wird angeklickt. Dann wird "Sprache für die Korrekturhilfe festlegen" angeklickt.
In dem Feld "Sprache" wird das Kontrollfeld "Sprache automatisch erkennen" aktiviert. Eine Liste öffnet sich. Nun sollte die Sprache auf ihre Richtigkeit geprüft werden. Die Sprache in der geprüft werden soll, muss über der Liste stehen. Wenn nicht, muss sie aus der Liste gewählt werden. Wenn sie angeklickt wurde, steht sie nun über der Liste. Die automatische Spracherkennung ist nur bei Sätzen wirksam. Dabei kann es sein, dass die Software, die Sprache erst bei mehreren Sätzen erkennt. Ist das geschehen, hat Word das richtige Wörterbuch erkannt und arbeitet mit ihm.
Eine andere Möglichkeit, warum die Rechtschreib- und Grammatikprüfung fehlerhaft arbeitet, kann darin liegen, dass das Kontrollkästchen "Sprache automatisch erkennen" nicht aktiviert ist. Die Änderung dieses Umstands erfolgt so: Die Registerkarte "Überprüfen" hat eine Einstellung "Sprache". Unter der Einstellung befindet sich ein Pfeil. Der wird angeklickt. Dann wird "Sprache für die Korrekturhilfe festlegen" angeklickt.
Um Änderungen bezüglich der Bearbeitungs-, Hilfe- oder der Anzeigesprache vorzunehmen, muss zunächst das geeignete Sprachpaket von der offiziellen Webseite des Herstellers heruntergeladen werden. Zu den Sprachpaketen gehören die unterschiedlichen Tastaturlayouts sowie die Korrekturhilfen der Sprache. Wurde ein Sprachpaket ausgesucht, heruntergeladen und erfolgreich installiert, können die Spracheinstellungen mit einem Klick auf Datei und hinterher auf Optionen und Sprache vollzogen werden.
Festlegen einer Bearbeitungssprache
Im Dialogfeld Office-Spracheinstellungen festlegen muss der Menüpunkt Weitere Bearbeitungssprachen hinzufügen bestätigt werden. Anschließend werden die Sprachpakete, die dem Programm hinzugefügt werden sollen, ausgewählt und hinterher mit Hinzufügen installiert. Das Programm und sämtliche weitere Microsoft Office-Anwendungen müssen nun geschlossen werden, damit die Änderungen wirksam werden und das Sprachpaket ordnungsgemäß hinzugefügt wird.
Beim erneuten Starten der Programme ist die neue Bearbeitungssprache einsatzbereit. Zum Festlegen einer Standardbearbeitungssprache muss im Dialogfeld Office-Spracheinstellungen festlegen der Menüpunkt Bearbeitungssprachen auswählen eine Sprache ausgewählt werden und diese mit Als Standard festlegen bestätigt werden. Ein weiteres Schließen der Anwendungen ist nötig, um auch diese Änderung zu speichern.
Festlegen einer Standardanzeige- und Hilfesprache
Die Installation der Standardhilfe- und Anzeigesprache verläuft ähnlich wie die der Bearbeitungssprachen. Zuerst muss das Dialogfeld Office-Spracheinstellungen festlegen geöffnet werden. Dieses befindet sich in den Optionen. Anschließend wird unter Anzeige- und Hilfesprachen auswählen eine geeignete Sprache ausgewählt und per Tastendruck auf Als Standard festlegen die ausgewählte Sprache als Standard festgelegt. Mit dem Neustarten der Programme wird die Änderung gesichert und die Einstellungen werden automatisch übernommen.
Auswählen einer QuickInfo-Sprache
Die QuickInfo-Sprache muss wie die Anzeigesprache oder die Bearbeitungssprache manuell ausgewählt werden. Dies geschieht in den Office-Spracheinstellungen festlegen unter QuickInfo-Sprache auswählen. Bei der Festlegung einer QuickInfo-Sprache wird ebenfalls das Neustarten der Microsoft Office-Anwendungen empfohlen, um die vorgenommenen Spracheinstellungen zu speichern. Nach dem Neustart ist die QuickInfo-Sprache automatisch in den Spracheinstellungen integriert.
Das manuelle Einstellen der QuickInfo-Sprache als Standardsprache ist nicht nötig, da die zuletzt installierte Sprache automatisch als Standardsprache registriert ist. Sollte jedoch eine weitere QuickInfo-Sprache hinzugefügt werden, die alte jedoch als Standardsprache bestehen, so muss dies unter den Office-Spracheinstellungen festlegen eingestellt werden.
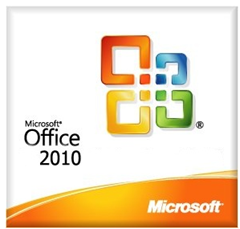 Neuere Versionen der Microsoft Office-Anwendungen unterstützen das Arbeiten mit und die Darstellung von Sprachen, die von rechts nach links gelesen werden. Gegebenenfalls muss hierfür ein geeignetes Sprachpaket von der Herstellerseite heruntergeladen werden, damit dieses Feature anwendbar ist. Ebenfalls sollte ein Betriebssystem verwendet werden, das diese Sprachen korrekt anzeigen kann. In der Windows 7 oder Windows Vista Version muss außerdem eine Eingabesprache hinzugefügt und das Tastaturlayout aktiviert werden. Unter Windows XP müssen die benötigten Microsoft Windows-Schriftzeichen in der Systemsteuerung installiert werden.
Neuere Versionen der Microsoft Office-Anwendungen unterstützen das Arbeiten mit und die Darstellung von Sprachen, die von rechts nach links gelesen werden. Gegebenenfalls muss hierfür ein geeignetes Sprachpaket von der Herstellerseite heruntergeladen werden, damit dieses Feature anwendbar ist. Ebenfalls sollte ein Betriebssystem verwendet werden, das diese Sprachen korrekt anzeigen kann. In der Windows 7 oder Windows Vista Version muss außerdem eine Eingabesprache hinzugefügt und das Tastaturlayout aktiviert werden. Unter Windows XP müssen die benötigten Microsoft Windows-Schriftzeichen in der Systemsteuerung installiert werden.
Auswählen der Anzeigesprache
Es können jeweils sowohl für die Anzeige als auch für die Eingabe eine andere Sprachenart verwendet werden kann. So können die Menüs und Dialogfelder beispielsweise in einer Sprache von links nach rechts gelesen werden und die Eingabe in einer umgekehrten Sprache erfolgen. Diese können im Dialogfeld Office-Spracheinstellungen festlegen eingestellt werden. Die Spracheinstellungen können in den Optionen gefunden werden.
Die Einstellungen in den Spracheinstellungen beeinflussen jedoch nicht die Position der Symbolfelder, die in der oberen rechten Ecke des Fensters stagniert sind. Dies geschieht nur, wenn die Spracheinstellungen der Anzeigesprache verändert werden. Das Ergebnis dieses Features ist das Wechseln der Symbolfelder auf die linke Seite und der Menüschrift von rechts nach links.
Ändern der Anzeigesprache
Um die Leserichtung in den Microsoft Office-Programmen zu vertauschen, müssen die Einstellungen in der Gruppe Absatz vorgenommen werden. Diese befindet sich unter dem Menüpunkt Start. Auf der Schaltfläche Rechts-nach-links kann nun die Richtung vertauscht werden und das Lesen von rechts nach links ermöglichen. Um nun die Sprache zu ändern, muss auf Datei und anschließend auf Hilfe geklickt werden.
In den Optionen unter dem Menüpunkt Sprache kann nun im Dialogfeld Office-Spracheinstellungen festlegen die Bearbeitungssprache ausgewählt werden. In der Liste Bearbeitungssprache werden sämtliche installierten Sprachpakete aufgelistet. Mit dem Klick auf Standard wird die ausgewählte Sprache als Standardbearbeitungssprache gespeichert. Die Änderungen werden nach einem Neustart wirksam und in allen anderen Microsoft Office-Anwendungen ebenfalls wirksam, die Änderungen können jedoch jederzeit wieder rückgängig gemacht werden. Dafür muss als Bearbeitungssprache wieder Deutsch als Standardbearbeitungssprache ausgewählt werden.
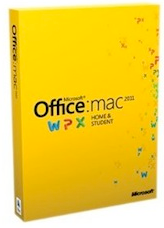 Beim Erstellen englischsprachiger Dokumente in einer Microsoft Office-Anwendung sind Benutzer in der Regel auf ein Nachschlagewerk angewiesen. Die Programme bieten jedoch ein sogenanntes Referenzverzeichnis, in dem ein Wörterbuch, Erklärungen zur englischen Sprache und verschiedene Hilfestellungen wie Vorschläge für Synonyme oder einer passenden Ausdrucksweise enthalten sind. Diese Englisch-Unterstützung lässt sich unter Recherchieren aufrufen, jedoch unterscheiden sich die Inhalte von der gewählten Version der Office-Anwendung. Außerdem ist eine Internetverbindung notwendig, wenn auf die verschiedenen Dienste der Englisch-Unterstützung zugegriffen werden soll.
Beim Erstellen englischsprachiger Dokumente in einer Microsoft Office-Anwendung sind Benutzer in der Regel auf ein Nachschlagewerk angewiesen. Die Programme bieten jedoch ein sogenanntes Referenzverzeichnis, in dem ein Wörterbuch, Erklärungen zur englischen Sprache und verschiedene Hilfestellungen wie Vorschläge für Synonyme oder einer passenden Ausdrucksweise enthalten sind. Diese Englisch-Unterstützung lässt sich unter Recherchieren aufrufen, jedoch unterscheiden sich die Inhalte von der gewählten Version der Office-Anwendung. Außerdem ist eine Internetverbindung notwendig, wenn auf die verschiedenen Dienste der Englisch-Unterstützung zugegriffen werden soll.
Die Features der Englisch-Unterstützung
Die Englisch-Unterstützung bietet zweisprachige Wörterbücher, die nicht nur den Begriff übersetzen, sondern ebenfalls Definitionen und Beispielsätze in der englischen und deutschen Sprache angeben. Zusätzlich kann der Umgang mit der englischen Sprache verbessert werden, indem das korrekte Benutzen von Synonymen und Kollokationen trainiert wird. Dies ist ebenfalls mit der Englisch-Unterstützung möglich. Zudem bietet das Programm ein akustisches Feature, um die Aussprache der Wörter zu hören. Dieser Dienst kann unter Optionen für die Übersetzungssprache und Verfügbare Sprachrichtungen erreicht werden.
Sollte der Zugriff auf die Englisch-Unterstützung fehlschlagen, so ist diese nicht installiert. Um eine Installation zu starten, muss zuerst im Bereich Recherchieren auf die Rechercheoptionen und hinterher auf Aktualisieren/Entfernen geklickt werden. Unter Englisch-Unterstützung: (online) muss nun die gewünschte Sprache ausgewählt und diese mit Aktualisieren bestätigt und aktualisiert werden. Anschließend sollte die Anwendung neu gestartet werden.
Zugriff auf die Englisch-Unterstützung herstellen
Die Englisch-Unterstützung ist in jedem Microsoft Office Programm unterschiedlich aufrufbar. Wird Excel benutzt, so muss zunächst über Überprüfen auf Dokumentprüfung zugegriffen und anschließend auf Recherchieren geklickt werden. Nachdem die Option Live Search bestätigt wurde muss schließlich nur noch die Englisch-Unterstützung: Sprache aufgerufen werden. Im neuen Dialogfeld kann das gesuchte Wort unter Suchen nach und Suchen starten übersetzt werden. Ähnlich kann der Dienst in OneNote erreicht werden. Dieses Programm bietet zusätzlich noch die Möglichkeit, ein einzelnes Wort in der Datei mit der Taste ALT und einem Klick auf das gesuchte Wort nachzuschlagen. Das Übersetzen eines Satzes erfolgt ebenfalls mit einem Klick auf die ALT-Taste und der Markierung des gesamtes Satzes.
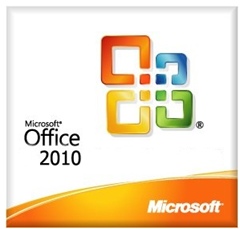 Die Microsoft Office-Programme bieten zwei grundlegende Verfahren zum Verwenden von verschiedenen Sprachen in einer Datei oder einem Dokument an: Zum einen die Sprachleiste und zum anderen das Festlegen der Sprache. Beide Varianten sind unterschiedlich und einfach zu bedienen.
Die Microsoft Office-Programme bieten zwei grundlegende Verfahren zum Verwenden von verschiedenen Sprachen in einer Datei oder einem Dokument an: Zum einen die Sprachleiste und zum anderen das Festlegen der Sprache. Beide Varianten sind unterschiedlich und einfach zu bedienen.
Festlegen der Sprache
Mit dem Festlegen der Sprache kann zwischen zwei westlichen Sprachen gewechselt werden. Dabei wird das identische Tastenlayout verwendet. Sollte das Wechseln jedoch zwischen zwei nicht westlichen Sprachen erfolgen beziehungsweise zwischen einer westlichen und einer nicht westlichen Sprache, so muss hierfür die Sprachleiste benutzt werden. Das Festlegen der Sprache erfolgt in sämtlichen Microsoft Office-Anwendungen ähnlich. Diese können unter Office-Spracheinstellungen festlegen in den Optionen erfolgen.
Sprachleiste
Die Sprachleiste muss erst aktiviert werden, indem unter Windows das Tastaturlayout für zwei oder mehrere Sprachen bestätigt wurde. Anschließend wird die Sprachenleiste automatisch auf dem Desktop oder in der Taskleiste angezeigt und kann benutzt werden. Durch das Wechseln der Sprache ändert sich ebenfalls das Tastenlayout und die native Tastenbelegung für diese Sprache wird verwendet. Die Sprachleiste muss jedoch nicht benutzt werden, wenn das Wechseln zwischen zwei westlichen Sprachen erfolgen soll.
Um die Sprachleiste zu verwenden und zwischen den Sprachen zu wechseln muss zuerst eine Datei geöffnet werden und der Cursor an die Stelle in der Datei platziert werden, an der der Wechsel zwischen den Sprachen erfolgen soll. Anschließend kann die gewünschte Sprache in der Sprachleiste über das Sprachsymbol ausgesucht werden. Ein weiterer Klick wählt die Sprache aus, die verwendet werden soll. Mit der Tastenkombination ALT+UMSCHALTTASTE kann jederzeit der Wechsel zwischen den Tastenlayouts erfolgen.
Sollte eine Sprache mehrere Tastenlayouts besitzen, so kann zwischen diesen ebenfalls gewechselt werden, indem auf das Sprachsymbol und hinterher auf das Tastenlayout geklickt wird. Anschließend kann ein anderes Tastenlayout derselben Sprache ausgewählt und bestätigt werden.
Anzeigen der Sprache auf der Statusleiste
In den Office-Anwendungen Microsoft Word und Microsoft PowerPoint kann die Sprache der Korrekturhilfen auf der Statusleiste angezeigt werden. Dazu muss mit der rechten Maustaste auf die entsprechende Statusleiste und anschließend auf geklickt Sprache werden, um das Dialogfeld anzuzeigen.
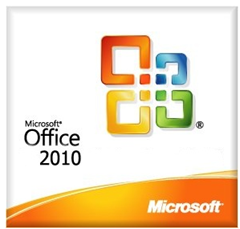 Microsoft Office 2010 bietet Übersetzungen an. Mit denen können Texte von einer Sprache in eine andere übersetzt werden. Es ist auch egal, ob es sich dabei um einzelne Worte, ganze Absätze, Seiten oder Dateien handelt. Die Übersetzungen sind in Excel, in Outlook, in OneNote, in PowerPoint, in Word und in Visio möglich.
Microsoft Office 2010 bietet Übersetzungen an. Mit denen können Texte von einer Sprache in eine andere übersetzt werden. Es ist auch egal, ob es sich dabei um einzelne Worte, ganze Absätze, Seiten oder Dateien handelt. Die Übersetzungen sind in Excel, in Outlook, in OneNote, in PowerPoint, in Word und in Visio möglich.
Die Übersetzung einer ganzen Datei geschieht durch den Computer. Dabei wird die Datei zu einem Übersetzungsdienst geschickt.
Zuerst wird die übersetzbare Datei aufgerufen. Dann wird die Registerkarte "Sprache auf Übersetzen" aufgerufen. Innerhalb dieser Karte wird nun "Überprüfen" angeklickt.
Weiter geht es im Feld "Optionen für die Übersetzersprache" ruft "Dokument übersetzen" eine Funktion auf, die "Von und Nach" heißt. Hier werden die Sprachen festgelegt in die die Übersetzung stattfinden soll. Beispielsweise "Von Englisch Nach Deutsch".
Im Feld "Gesamtes Dokument übersetzen" wird endlich auf "Senden" gedrückt. Nun öffnet sich ein Browserfenster und die übersetzte Datei wird angezeigt.
Das Übersetzen eines Textes ist auch über die Funktion "Recherchieren" möglich. Vor Anwendung dieser Funktion wird OK angeklickt, um die zweisprachigen Wörterbücher zu laden. Dadurch wird der Übersetzerdienst in "Recherchieren" aktiviert. Der zu übersetzende Text wird markiert. Dann wird die Funktion "Übersetzen" aufgerufen. Hier wird die Ausgangssprache wie zum Beispiel Deutsch aus einer Liste namens "Von" aufgerufen und aus der Liste "NACH" Französisch.
Ein einzelnes Wort zu übersetzen ist einfach. Es wird unter "Recherchieren" auf die Liste "Alle Nachschlagewerke auf Übersetzung" geklickt. Dann wird die Alttaste gedrückt und auf das zu übersetzende Wort geklickt. Unter "Übersetzung" wird es im Bereich "Recherchieren" angezeigt. Das gleiche Vorgehen findet auch bei einem kurzen Satz Anwendung.
Ein Wort kann auch übersetzt werden, in dem es in das Feld "Suchen" schreibt und dann auf "Suche starten" klickt. Wird die Übersetzungshilfe verwendet, findet die Übersetzung statt, wenn mit dem Mauszeiger auf das Wort gegangen wird.
In der Registerkarte "Sprache auf Übersetzen" wird die Funktion "Überprüfen" aufgerufen. Dann wird hier auf "Übersetzungshilfe" gegangen. Nun wird der Mauszeiger zum Wort geführt und es wird die Übersetzung angezeigt.
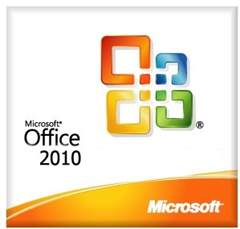 Wer MS Office auf seinem Rechner installiert, hat in jedem Fall ein Sprachpaket bereits dabei. Allerdings ist es kein Problem, weitere Sprachpakete zu installieren, um Bearbeitungswerkzeuge und Korrekturhilfen in einer anderen Sprache anzuwenden.
Wer MS Office auf seinem Rechner installiert, hat in jedem Fall ein Sprachpaket bereits dabei. Allerdings ist es kein Problem, weitere Sprachpakete zu installieren, um Bearbeitungswerkzeuge und Korrekturhilfen in einer anderen Sprache anzuwenden.
Das gesuchte Sprachpaket ist auf der Homepage von Microsoft zu finden und muss gekauft werden. Die Auswahl ist beeindruckend. Ist das gesuchte Sprachpaket erworben, wird es auf den Computer heruntergeladen. Durch Doppelklick öffnet sich der Installationsassistent und führt durch die Installation. Die Implementierung mehrerer Sprachen ist möglich und der Vorgang muss für jede weitere Sprache erneut durchgeführt werden.
Nach Download und Installation muss das Sprachpaket konfiguriert werden. Dafür unter Datei die Hilfe und dort die Optionen anklicken. Hier findet sich der Menüpunkt Sprache. In dem Dialogfenster Office-Spracheinstellungen festlegen gibt es den Auswahlpunkt Bearbeitungssprachen hinzufügen. Dort die gewünschte Sprache auswählen und durch Klick auf Hinzufügen eingliedern. Wichtig: Diese Änderung tritt erst in Kraft, wenn das Programm beendet und wieder gestartet wird. Erst dann steht das Sprachpaket in vollem Umfang zur Verfügung.
Soll ein Sprachpaket deinstalliert werden, ist folgendes Vorgehen erforderlich:
Unter Vista in der Systemsteuerung Programm deinstallieren oder ändern wählen. Dort das Sprachpaket finden und auf Deinstallieren klicken. Die Systemsteuerung befindet sich unter Start. Zur Deinstallation sind Administratorenrechte erforderlich!
Windows 7 erfordert ebenfalls Administratorenrechte zum Deinstallieren eines Sprachpaketes. Die Vorgehensweise ist entsprechend der bei Vista. Auch hier unter Start in die Systemsteuerung gehen und das Dialogfeld Programm Deinstallieren oder ändern wählen. Das gesuchte Sprachpaket finden und auf Deinstallieren drücken. Unter XP findet sich in der Systemsteuerung der Menüpunkt Software. Dort das Sprachpaket wählen, das entfernt werden soll und auf Entfernen klicken.
Bei Microsoft erworbene Sprachpakete sind Sprachpakete für drei Programme. Sie werden verwendet für Microsoft Project, Microsoft Office 2010 und Microsoft Visio. Es ist nicht notwendig, alle drei Pakete zu installieren. Sie lassen sich voneinander unabhängig verwenden. So muss der Rechner nicht mit unnötigen Daten belastet werden.
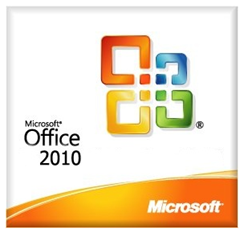 Um die Anzeigensprache der Microsoft Office-Programme zu ändern, muss zuerst das gewünschte Sprachpaket ausgesucht und heruntergeladen werden. Die unterschiedlichen Sprachpakete werden auf der offiziellen Internetseite angeboten. Dabei sollte beachtet werden, dass die passende Version des Sprachpakets für die Microsoft Office-Anwendungen ausgewählt wird. Ältere Sprachpakete funktionieren nicht mit neueren Versionen und umgekehrt.
Um die Anzeigensprache der Microsoft Office-Programme zu ändern, muss zuerst das gewünschte Sprachpaket ausgesucht und heruntergeladen werden. Die unterschiedlichen Sprachpakete werden auf der offiziellen Internetseite angeboten. Dabei sollte beachtet werden, dass die passende Version des Sprachpakets für die Microsoft Office-Anwendungen ausgewählt wird. Ältere Sprachpakete funktionieren nicht mit neueren Versionen und umgekehrt.
Installation
Wurde ein Sprachpaket ausgewählt, wird auf Herunterladen geklickt. Gegebenenfalls muss zuerst eine Verifizierung vorgenommen werden. In diesem Fall erscheint die Schaltfläche Weiter. Nachdem die Anweisungen befolgt wurden, wird das Programm installiert. Zum Schluss der Installation müssen die Vertragsbedingungen akzeptiert werden. Anschließend fährt der Begrüßungsbildschirm hoch und die Konfiguration der Spracheinstellungen muss vorgenommen werden. Zuvor sollten jedoch sämtliche Microsoft Office-Anwendungen beendet werden.
Konfiguration
Die Konfiguration der Spracheinstellungen wird in den Office 2010-Spracheinstellungen gehandhabt. Zunächst wird auf Start geklickt, anschließend auf die Schaltfläche Alle Programme und schließlich auf Microsoft Office. In diesem Bereich angekommen muss auf die Schaltfläche Microsoft Office Tools geklickt werden um dann zuletzt auf Office 2010-Spracheinstellungen zu klicken.
In den Spracheinstellungen angekommen sollten im Dialogfeld Office-Spracheinstellungen festlegen unter Bearbeitungssprachen auswählen die Korrekturhilfen der LIP-Sprache konfiguriert werden. Es sollte sichergestellt werden, dass diese installiert wurden. Außerdem kann hier die Tastatursprache aktiviert oder deaktiviert werden. Werden die Bearbeitungs- oder Anzeigensprache geändert, so hat dies ebenfalls Einfluss auf die Standardsprachen sämtlicher Microsoft Office-Anwendungen.
Deinstallation
Bei einer vollzogenen Deinstallation des Sprachpakets kann die Tastatursprache weiterhin verwendet werden. Ebenfalls wird das Sprachpaket weiterhin in den Sprachen für die Korrekturhilfen festlegen aufgelistet. Die Deinstallation wird auf verschiedenen Betriebssystemen unterschiedlich ausgeführt.
Bei der Benutzung von Windows 7 oder Windows Vista muss zunächst auf Start und anschließend auf Systemsteuerung geklickt werden. Dort kann das Sprachpaket unter Programme deinstalliert werden. Dazu muss das Sprachpaket in der Liste gewählt werden und anschließend die Aktion mit Deinstallation bestätigt werden. Nach Befolgen der Anweisungen wurde das Sprachpaket erfolgreich deinstalliert.
Wird Windows XP als Betriebssystem genutzt muss das Sprachpaket unter Software und anschließend per Tastendruck auf Programme entfernen deinstalliert werden. Das Sprachpaket wird im Dialogfeld ausgewählt und anschließend auf Entfernen vollständig deinstalliert.